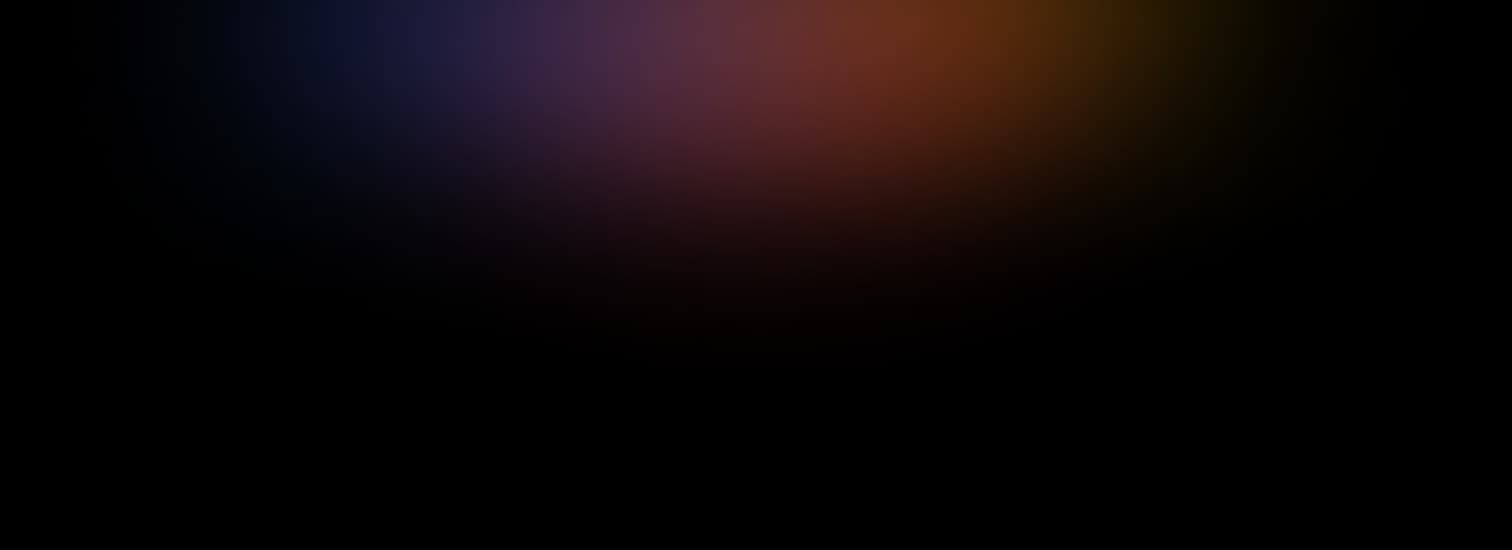Have you ever run into a problem when trying to run “npm start”? If so, you’re certainly not the only one. It can be incredibly frustrating when the command you think will execute your node application fails.
Fortunately, you can get “npm start” working again—and this guide will show you how.
Whether you encounter errors such as “Error: spawn UNKNOWN,” “Error: ENOENT,” or some other mysterious message, I'll cover all the common problems and help you troubleshoot them step-by-step.
By following this guide, not only will you fix your issue but also gain a deeper understanding of npm, Node.js, and the CLI. So don't give up hope yet!
Let's get started and have npm start working in no time.
What Is NPM and Why Is NPM Start Not Working?
Have you ever seen the error message, "npm start not working"? If so, you’re not alone! NPM or Node Package Manager is a platform for managing JavaScript packages and libraries. It’s an essential part of many web development frameworks such as React, Angular, and Vue.
So why is npm start not working? The answer can vary.
Sometimes it’s the result of a bad connection or missing files, while other times it could indicate incorrect versioning or that the wrong version of Node was installed.
If you're having trouble figuring out what your problem is, here are some common causes to consider and how to solve them.
Checking File Paths and Permissions
If you’ve tried running “npm start” and nothing has happened, it might help to check the file paths and permissions of the application. This can be done by going into your project directory in the command line and running “ls -l”.
This will show the list of items inside the directory, along with their permissions settings. Make sure that all items have read/write permission, otherwise attempting to run “npm start” will throw an error.
It is also possible that you may be in the wrong directory when running “npm start”. Make sure that you are in the root folder of your project when you run this command.
You can check which directory you are currently IN by typing “pwd”. If you have multiple projects open, ensure that you have selected your intended one before running the command.
Resolving NPM Shrinkwrap Issues
Sometimes, npm start may not work because of an issue with your package-lock.json or your npm-shrinkwrap.json files, which are files that contain a fixed set of details about a package's dependencies and versions.
package-lock.json
A package-lock.json file is generated when you install packages and it details all the versions of your packages and their respective dependencies.
It ensures that the same version of a package is installed when you install other packages within the same project.
npm-shrinkwrap.json
An npm-shrinkwrap.json file is similar to a package-lock in that it locks down specific versions of packages and their respective dependencies, but it’s only generated if you run npm shrinkwrap.
This command essentially takes your current project state and locks down all of its packages and their versions regardless to what’s in your package-lock, so it essentially overrides what was there before running the command.
Therefore, you might be missing certain packages because outdated shrinkwrap is in place due to running npm shrinkwrap at some point with no updates thereafter, resulting in npm start not working as intended due to missing packages or outdated dependencies.
To resolve these issues, you need to delete both the npm-shrinkwrap and the package-lock files from your project directory, then run npm install or yarn followed by npm start or yarn start.
Is the Problem Specific to a Package or Project?
Before you start working on a solution, it's useful to determine whether the problem is related to a specific package or project. If it is, you'll want to focus your detective work on that particular codebase.
There are a few routes you can take to figure this out:
-
Check the
package.jsonfile for any dependencies that might be causing the issue. -
Run
npm liston your terminal and look at all of the installed packages in your project folders. -
See if the error occurs when running a different project folder; if it does, that could mean that it's related to your Node environment instead of just the package or project itself.
If you think you've found the source of the problem, try and do some further research into what's causing it by looking online and in Stack Overflow threads.
There are plenty of other people who have likely encountered and resolved this issue before, so take some time to find out what worked for them!
Disabling ignore-scripts
Do you know what else could be interfering with your npm start command?
It could be the npm configuration setting ignore-scripts which, when enabled, ignores all of the scripts defined in your project's package.json file. So if you've enabled it, it may not run npm start.
The good news is that you can easily disable this setting so you can use your npm start command. All you need to do is enter this command in the terminal:
npm config set ignore-scripts false
Once it's disabled, try running your npm start command again and see if it works. Hopefully this fixes the issue!
Conclusion
Despite npm start not working being a seemingly daunting problem, it is in fact an easy one to solve. Npm start is an essential part of the development process, and learning the solutions regarding the issue can come in handy when faced with the same problem in the future.
We’ve discussed the possible reasons for npm start not working and discussed solutions for each of them. We hope that now you have a good understanding of how to find and fix npm start not working issues.
Remember, a bit of research and a few fixes can go a long way in resolving npm start-related problems.