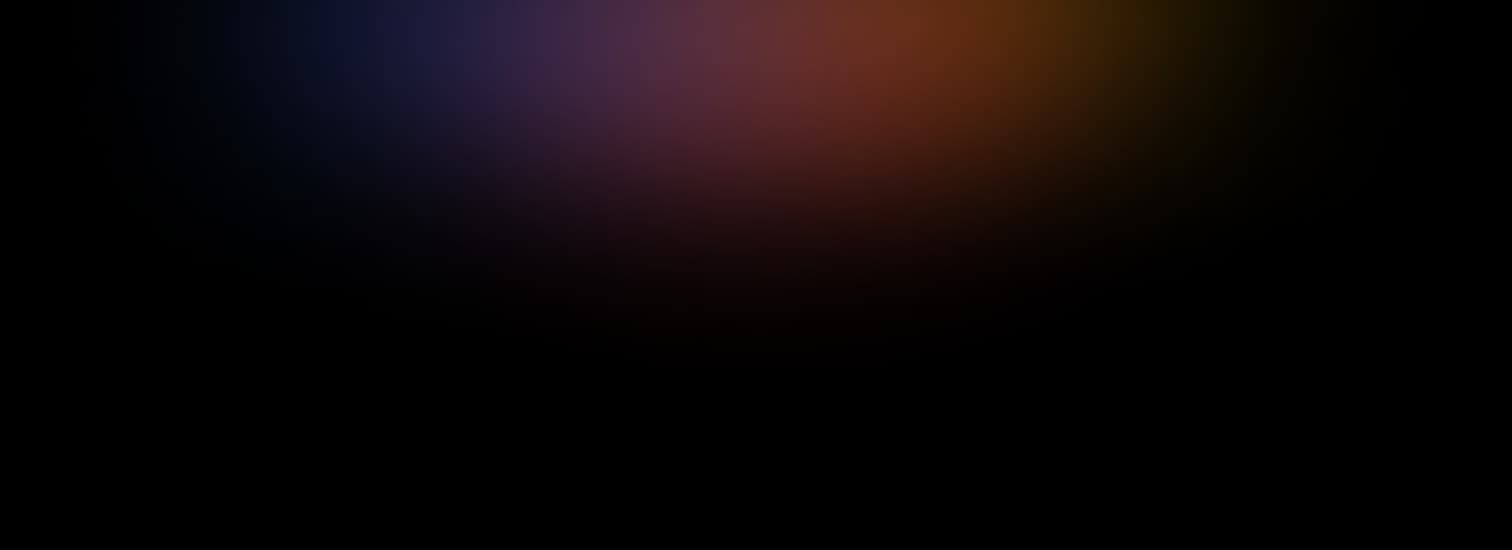Hey there, fellow coder! Ready to level up your Node.js game? You're in the right place. If you've ever found yourself juggling multiple Node versions like a circus act, NVM is about to become your new best friend. Node Version Manager (NVM) is the superhero tool you didn't know you needed. It's like having a magic wand that lets you switch between Node versions faster than you can say "npm install." Whether you're a seasoned dev or just starting out, this guide will walk you through installing NVM in 2024, making your coding life a whole lot easier. So, grab your favorite caffeinated beverage, and let's dive in!
What is Node Version Manager (NVM) and Why Do You Need It?
Ever found yourself juggling multiple Node.js projects, each requiring a different version? Enter Node Version Manager (NVM) - your new best friend in the world of Node.js development. Let's dive into what NVM is and why it's a game-changer for developers like you.
NVM Demystified
NVM is a nifty tool that does exactly what its name suggests - it manages different versions of Node.js on your machine. Think of it as a Swiss Army knife for Node.js developers. With NVM, you can easily switch between Node versions without breaking a sweat. Whether you're working on a cutting-edge project or maintaining legacy code, NVM has got your back.
Why NVM is a Developer's Dream
-
Flexibility: Need Node.js 14 for one project and 16 for another? No problem! NVM lets you switch versions with a simple command.
-
Consistency: Ensure your development environment matches production, eliminating those pesky "works on my machine" moments.
-
Experimentation: Want to test your app on the latest Node version? NVM makes it a breeze.
The NVM Advantage
Picture this: You're collaborating on a project that requires Node.js 12, but your latest app needs version 16. Without NVM, you'd be stuck in an uninstall-reinstall loop. But with NVM, you simply type nvm use 12 or nvm use 16, and voilà! You're ready to code.
Learning how to install NVM is your first step towards a smoother development workflow. Whether you're figuring out how to install NVM on Mac or how to install NVM on Windows.
So, ready to level up your Node.js game? Let's
Getting Started with NVM
Prerequisites: What You Need to Begin
Before we dive into how to install NVM, let's make sure you've got the basics covered.
You'll need access to a terminal or command prompt, a little knowledge of command-line know-how, and a decent internet connection.
Don't sweat it if you're not a CLI wizard – we'll walk you through the process step by step.
How to install nvm on Windows
Hey windows user, while nvm doesn't natively support Windows, there's a fantastic alternative called nvm-windows that'll get you up and running in no time.
Meet nvm-windows
nvm-windows is the go-to solution for managing multiple Node.js versions on your Windows machine. It's like having a Swiss Army knife for Node.js, allowing you to switch between different versions effortlessly.
Step-by-step guide to install nvm on Windows
-
Head over to the nvm-windows GitHub repository.
-
Download the latest nvm-setup.exe from the releases page.
-
Run the installer and follow the prompts.
-
Open a new command prompt (remember to run as administrator).
-
Type
nvm versionto verify the installation.
Configuring nvm-windows: A few quirks to keep in mind
-
Unlike its Unix counterpart, nvm-windows uses a global installation directory. This means all your Node.js versions will be stored in one place.
-
You'll need to use
nvm use <version>each time you open a new command prompt to switch Node versions. -
Pro tip: Create a
.nvmrcfile in your project root with your desired Node version for easy switching.
Remember, while nvm-windows might have a few differences from the original nvm, it's still a powerful tool that'll make managing Node.js versions a breeze on your Windows machine.
How to install nvm on Mac
Using curl: The quick and easy way
- Open your terminal and run this command:
curl -o- https://raw.githubusercontent.com/nvm-sh/nvm/v0.39.1/install.sh | bash
- Close and reopen your terminal, or run:
source ~/.bashrc
- Verify the installation with:
nvm --version
Voila! You're all set to start using nvm.
Using Homebrew: For the brew lovers
If you're a fan of Homebrew, here's how to install nvm:
- Install Homebrew if you haven't already:
/bin/bash -c "$(curl -fsSL https://raw.githubusercontent.com/Homebrew/install/HEAD/install.sh)"
- Install nvm:
brew install nvm
- Add nvm to your shell configuration:
echo "source $(brew --prefix nvm)/nvm.sh" >> ~/.zshrc
- Restart your terminal or run:
source ~/.zshrc
Troubleshooting tips
Having trouble? Here are some quick fixes:
-
If the curl command fails, try using
httpsinstead ofhttpin the URL. -
Make sure you have the latest version of Xcode Command Line Tools installed.
-
If you're using a different shell (like zsh), replace
.bashrcwith your shell's config file (e.g.,.zshrc).
How to install nvm on Linux
Curl or wget: Pick your poison
First things first, you've got two options for how to install nvm: curl or wget. Both are solid choices, so let's break 'em down:
-
Using curl:
curl -o- https://raw.githubusercontent.com/nvm-sh/nvm/v0.39.1/install.sh | bash -
Using wget:
wget -qO- https://raw.githubusercontent.com/nvm-sh/nvm/v0.39.1/install.sh | bash
Easy peasy, right? Just copy-paste the command of your choice into your terminal and hit enter. Boom! nvm is on its way.
Dodge those pesky permission errors
Now, I know what you're thinking: "But what about those annoying permission errors?" try these quick fixes:
-
Add sudo before the command (e.g.,
sudo curl -o- ...) -
Make sure you have write permissions in your home directory
-
Check if your firewall is blocking the download
Verify your installation
Once you've run the install command, it's time for a quick check. Type nvm --version in your terminal. If you see a version number pop up, congratulations! You've successfully installed nvm on your Linux machine.
Verifying Your NVM Installation
Check Your NVM Version
Congratulations! You've made it through the installation process. Now, let's make sure everything's working as it should. The first step in verifying your NVM installation is to check its version. It's super easy – just open your terminal and type:
nvm --version
Hit enter, and if you see a version number pop up (like 0.39.3), you're golden! This means NVM is installed and ready to rock. If you're wondering how to install nvm on mac or how to install nvm on windows, the process is pretty similar, and this verification step works the same way.
Troubleshooting Common Installation Hiccups
But what if things aren't going smoothly? Don't sweat it – we've got your back. Here are some quick fixes for common NVM installation issues:
-
Terminal Troubles: If you're getting a "command not found" error, try closing and reopening your terminal. Sometimes it just needs a fresh start!
-
Permission Problems: On Mac or Linux, you might need to tweak your permissions. Try running the install script with sudo:
sudo curl -o- https://raw.githubusercontent.com/nvm-sh/nvm/v0.39.3/install.sh | bash -
Path Predicaments: Make sure NVM is in your PATH. Add these lines to your shell profile file (.bashrc, .zshrc, etc.):
export NVM_DIR="$HOME/.nvm" [ -s "$NVM_DIR/nvm.sh" ] && \. "$NVM_DIR/nvm.sh"
Remember, learning how to install nvm is just the beginning. Once you've got it up and running, you'll be switching between Node versions like a pro! If you're still stuck, don't hesitate to check out the official NVM documentation or reach out to the community. Happy coding!
Core NVM Commands for Node Version Management
Installing Specific Node Versions
With NVM, installing your preferred Node version is a breeze. It's as simple as typing nvm install followed by the version number. For example, nvm install 16 will fetch and install Node.js version 16.
Switching Between Node Versions
NVM lets you hop between versions like a pro. Use nvm ls to see all your installed versions, then switch with nvm use <version>.
Setting a Default Node Version
Tired of specifying your Node version every time? NVM's got your back! Just run nvm alias default <version>, and you're set.
Uninstalling Node Versions
Let's face it, we all need to declutter sometimes. When you're done with a Node version, just type nvm uninstall <version>. It's a great way to free up space and keep your development environment tidy. Plus, you can always reinstall if you need it later.
Advanced NVM Usage for Efficient Workflow
Leveraging .nvmrc Files for Seamless Node Version Management
Ever found yourself juggling multiple Node.js projects, each requiring a different version? This nifty little file acts as a silent guardian for your project, ensuring you're always using the right Node version.
To get started, simply create a file named .nvmrc in your project's root directory and pop in the Node version you need. For example:
v14.17.0
Now, whenever you cd into your project directory and run nvm use, NVM will automatically switch to the specified version.
Keeping NVM Sharp: Update for Peak Performance
Just like your favorite apps, NVM needs a little TLC now and then. Updating NVM is a breeze and comes with some sweet perks. Here's how to do it:
-
Open your terminal
-
Run
nvm update(for most installations) -
If that doesn't work, you might need to reinstall:
curl -o- https://raw.githubusercontent.com/nvm-sh/nvm/v0.39.2/install.sh | bash(Replace the version number with the latest one)
Tips to Make the Most of NVM
Create Aliases for Frequent Versions
Ever find yourself typing out long version numbers? Let's make your life easier! With NVM, you can create aliases for your most-used Node versions.
For example, try nvm alias old-lts 14.17.0 or nvm alias stable 16.13.0. Now, instead of remembering those pesky numbers, you can simply use nvm use old-lts or nvm use stable.
Integrate NVM in Your Development Workflow
NVM isn't just for solo developers – it's a team player too! Integrate it into your build tools or CI/CD pipelines to ensure everyone's on the same page.
For example, you could add a .nvmrc file to your project root with your preferred Node version. Then, team members can simply run nvm use to switch to the right version automatically.
Leverage NVM Cache for Speedy Reinstalls
Here's a pro tip: NVM caches downloaded versions, making reinstallation lightning-fast. If you're wondering how to install NVM and make it work efficiently. Reuse cached versions for quick reinstalls, or clear the cache with nvm cache clear when you need a fresh start. This is especially handy when switching between projects that use different Node versions frequently.
Conclusion
There you have it - installing NVM is a nothing once you know these simple steps. Remember, keeping your development environment flexible is key in the ever-evolving world of web development. With NVM in your toolkit, you're ready to tackle any project that comes your way, regardless of its Node version requirements
Happy Coding!